 |
I did not test installing this solution yet on a dedicated Notes Windows workstation yet, however, I successfully implemented it several times on Domino 11/10/9/8 servers using a U.S. Robotics 56K Voice PCI internal fax modem - model 0727 as seen in the instructions below. I recommend either of the 2 voice fax modems below.
Requirements
Desktop platforms:
Desktop software:
Server or workstation software:
Server or workstation HW:
Server platforms (optional):
Server software (optional): | Windows, macOS, Linux
Notes 11/10/9/8, Outlook, Webmail (iNotes, Verse, Outlook web, G Suite, Gmail, Outlook.com, etc.)
HFMC OEM 6.0 for Windows
Fax modem, Voice fax modem
Windows, Linux, IBM i, AIX, Solaris
Domino 11/10/9/8 |
Instructions
Click a link below to expand instructions.
 Installation instructions: End user
Notes mail users can view faxes using the Notes "Open Attachment - View" button on any platform. Windows Notes mail users can optionally use the free "Fax Viewer" below. Other Windows mail clients including Outlook and webmail users can view faxes using the "Fax Viewer" below. iOS (iPhone/iPad) and Android mobile users can view faxes natively.
Fax Viewer for Windows (Size: 521 KB)
Download: http://www.notesmail.com/FaxViewer Installation instructions: End user
Notes mail users can view faxes using the Notes "Open Attachment - View" button on any platform. Windows Notes mail users can optionally use the free "Fax Viewer" below. Other Windows mail clients including Outlook and webmail users can view faxes using the "Fax Viewer" below. iOS (iPhone/iPad) and Android mobile users can view faxes natively.
Fax Viewer for Windows (Size: 521 KB)
Download: http://www.notesmail.com/FaxViewer
 Installation instructions: HFMC OEM on dedicated Notes Windows workstation or Domino Windows Server
HFMC can be installed on 64-bit or 32-bit Windows.
1. Click the web link below to download and install HFMC on a dedicated Notes Windows workstation or Domino Windows server. If you plan to use the voicemail feature, then a single digit mailbox install is recommended for optimal DTMF touch-tone detection.
ATTENTION: During the installation you must configure HFMC to automatically start in the Windows Program Startup group by selecting "Run HotFax Tray at Windows startup" in the Preferences Setup window as seen below. HFMC currently is not supported as a Windows Service. A Windows account must be logged-in to a dedicated workstaion or Domino server at all times, otherwise, HFMC will not work.
It is recommended to cut/paste the HotFax Tray Shortcut from the Programs Startup group (current user) to Startup group (All Users). For example, if installing on a Windows 7 or higher dedicated workstation or Windows 2008 Server or higher, then move the HotFax Tray Shortcut from "C:\Users\Administrator\AppData\Roaming\Microsoft\Windows\Start Menu" to "C:\ProgramData\Microsoft\Windows\Start Menu\Programs\Startup". For example, if installing on Windows 2003 Server or lower, then move the HotFax Tray Shortcut from "C:\Documents and Settings\Adminstrator\Start Menu\Programs\Startup" to "C:\Documents and Settings\All Users\Start Menu\Programs\Startup.
HFMC OEM 6.0 for Windows (Size: 17.6 MB)
Download: http://www.notesmail.com/HFMC Installation instructions: HFMC OEM on dedicated Notes Windows workstation or Domino Windows Server
HFMC can be installed on 64-bit or 32-bit Windows.
1. Click the web link below to download and install HFMC on a dedicated Notes Windows workstation or Domino Windows server. If you plan to use the voicemail feature, then a single digit mailbox install is recommended for optimal DTMF touch-tone detection.
ATTENTION: During the installation you must configure HFMC to automatically start in the Windows Program Startup group by selecting "Run HotFax Tray at Windows startup" in the Preferences Setup window as seen below. HFMC currently is not supported as a Windows Service. A Windows account must be logged-in to a dedicated workstaion or Domino server at all times, otherwise, HFMC will not work.
It is recommended to cut/paste the HotFax Tray Shortcut from the Programs Startup group (current user) to Startup group (All Users). For example, if installing on a Windows 7 or higher dedicated workstation or Windows 2008 Server or higher, then move the HotFax Tray Shortcut from "C:\Users\Administrator\AppData\Roaming\Microsoft\Windows\Start Menu" to "C:\ProgramData\Microsoft\Windows\Start Menu\Programs\Startup". For example, if installing on Windows 2003 Server or lower, then move the HotFax Tray Shortcut from "C:\Documents and Settings\Adminstrator\Start Menu\Programs\Startup" to "C:\Documents and Settings\All Users\Start Menu\Programs\Startup.
HFMC OEM 6.0 for Windows (Size: 17.6 MB)
Download: http://www.notesmail.com/HFMC
 2. Please skip this step if you do NOT have a voice fax modem, otherwise, configure HFMC to automatically answer incoming fax calls as seen in Mailbox Setup below. Optionally, you can configure it to receive both voicemails and faxes assuming you installed a voice fax modem in the server. If you are configuring voicemail verify "Convert sound card files when message is received" is selelcted as seen in the "Voice Setup" below.
NOTE: Please check with your vendor if your voice fax modem requires a sound card. We recommend a controller-based (dsp chip) voice fax modem since it does not require a sound card (winmodems and softmodems require a sound card). The caller voicemail sound card files (.WAV) are initially saved to the dedicated workstation or server file system (i.e. C:\Program Files\HotFax MessageCenter\INBOX), but then deleted after they are copied to the H-Fax Voicemail Center Notes database.
2. Please skip this step if you do NOT have a voice fax modem, otherwise, configure HFMC to automatically answer incoming fax calls as seen in Mailbox Setup below. Optionally, you can configure it to receive both voicemails and faxes assuming you installed a voice fax modem in the server. If you are configuring voicemail verify "Convert sound card files when message is received" is selelcted as seen in the "Voice Setup" below.
NOTE: Please check with your vendor if your voice fax modem requires a sound card. We recommend a controller-based (dsp chip) voice fax modem since it does not require a sound card (winmodems and softmodems require a sound card). The caller voicemail sound card files (.WAV) are initially saved to the dedicated workstation or server file system (i.e. C:\Program Files\HotFax MessageCenter\INBOX), but then deleted after they are copied to the H-Fax Voicemail Center Notes database.
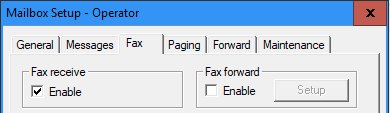
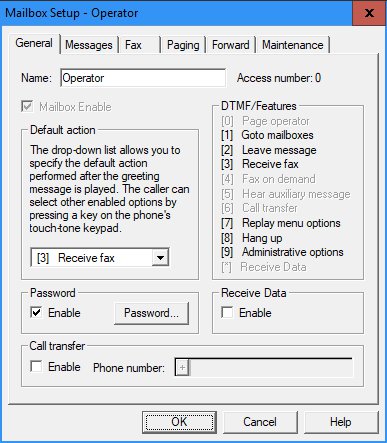 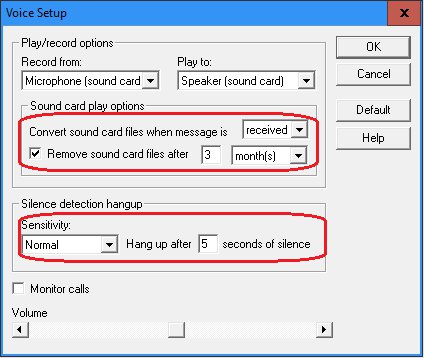
 Installation instructions: ODBC on 64-bit Windows Server running Domino x64
1. Open the Control Panel, then click System and Security - Administrative Tools - ODBC Data Sources (642-bit) to configure an ODBC source as seen in the screenshot below. The Microsoft ODBC driver below is supported which will not display unless you either (A) install the 64-bit Microsoft Access Database Engine 2010 Redistributable, or (B) install 64-bit Microsoft Office using the full or custom install setting -- you can deselect all custom options which will still install the ODBC drivers. Installation instructions: ODBC on 64-bit Windows Server running Domino x64
1. Open the Control Panel, then click System and Security - Administrative Tools - ODBC Data Sources (642-bit) to configure an ODBC source as seen in the screenshot below. The Microsoft ODBC driver below is supported which will not display unless you either (A) install the 64-bit Microsoft Access Database Engine 2010 Redistributable, or (B) install 64-bit Microsoft Office using the full or custom install setting -- you can deselect all custom options which will still install the ODBC drivers.
- Microsoft Access dBASE Drviers (*.dbf, *.ndx, *.mdx)
NOTE: 64-bit Microsoft Access Database Engine 2016 Redistributable is not supported yet, so make sure you install the 2010 version using the web link above. The 64-bit Microsoft products above will not install if you have existing 32-bit Microsoft Office products installed.
2. Click System DSN tab - Add, then select "Microsoft Access dBASE Drviers (*.dbf, *.ndx, *.mdx)" and click Finish.
3. Type the value as seen below.
Data Source Name: H-Fax
4. Desselect "Use Current Directory", then click "Select Directory" button to select the directory as seen below. Click Cancel - OK - OK.
Directory: C:\Program Files (x86)\HotFax MessageCenter\Data
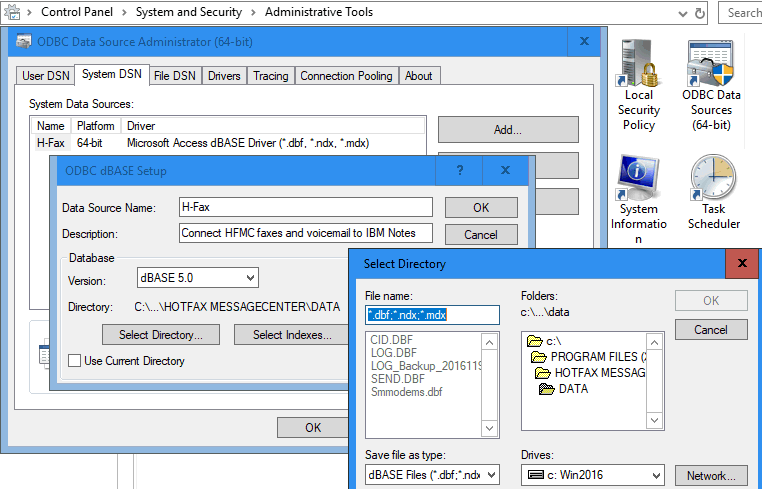
 Installation instructions: ODBC on 64-bit Windows Server running Domino x86
1. Open the Control Panel, then click System and Security - Administrative Tools - ODBC Data Sources (32-bit) to configure an ODBC source as seen in the screenshot below. The ODBC drivers below are supported, but we recommend using "IBM Domino OEM 7.0 dBASEFile (*.dbf)" driver which is included when installing IBM DataDirect ODBC Drivers 7.0. If you prefer to use the Microsoft ODBC drivers and they do not appear, then you can either (A) install the 32-bit Microsoft Access Database Engine 2010 Redistributable, or (B) install 32-bit Microsoft Office using the full or custom install setting -- you can deselect all custom options which will still install the ODBC drivers. Installation instructions: ODBC on 64-bit Windows Server running Domino x86
1. Open the Control Panel, then click System and Security - Administrative Tools - ODBC Data Sources (32-bit) to configure an ODBC source as seen in the screenshot below. The ODBC drivers below are supported, but we recommend using "IBM Domino OEM 7.0 dBASEFile (*.dbf)" driver which is included when installing IBM DataDirect ODBC Drivers 7.0. If you prefer to use the Microsoft ODBC drivers and they do not appear, then you can either (A) install the 32-bit Microsoft Access Database Engine 2010 Redistributable, or (B) install 32-bit Microsoft Office using the full or custom install setting -- you can deselect all custom options which will still install the ODBC drivers.
- IBM Domino OEM 7.0 dBASEFile (*.dbf)
- IBM Lotus OEM 5.3 dBASEFile (*.dbf)
- Microsoft dBase Driver (*.dbf)
- Microsoft Access dBASE Drviers (*.dbf, *.ndx, *.mdx)
- Microsoft FoxPro VFP Driver (*.dbf)
- Microsoft Visual FoxPro Driver (*.dbf)
2. Click System DSN tab - Add, then select "IBM Domino OEM 7.0 dBASEFile (*.dbf)" and click Finish.
3. Type the required values as seen below, then click OK - OK.
Data Source Name: H-Fax
Database Directory: C:\Program Files (x86)\HotFax MessageCenter\Data
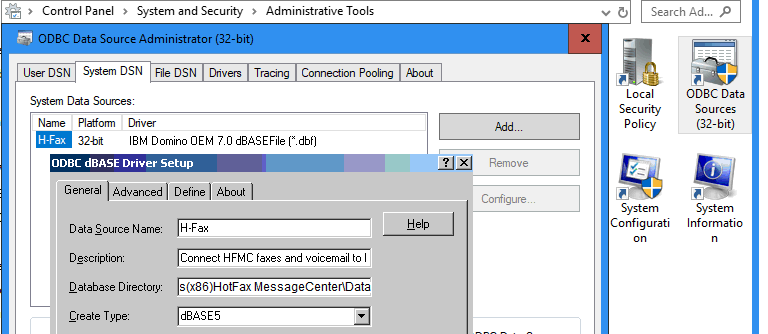
 Installation instructions: ODBC on 32-bit Windows Server running Domino x86
1. Open the Control Panel, then click System and Security - Administrative Tools - Data Source (ODBC) to configure an ODBC source as seen in the screenshot below. The ODBC drivers below are supported, but we recommend using "IBM Domino OEM 7.0 dBASEFile (*.dbf)" driver which is included when installing IBM DataDirect ODBC Drivers 7.0. If you prefer to use the Microsoft ODBC drivers and they do not appear, then you can either (A) install the 32-bit Microsoft Access Database Engine 2010 Redistributable, or (B) install 32-bit Microsoft Office using the full or custom install setting -- you can deselect all custom options which will still install the ODBC drivers. Installation instructions: ODBC on 32-bit Windows Server running Domino x86
1. Open the Control Panel, then click System and Security - Administrative Tools - Data Source (ODBC) to configure an ODBC source as seen in the screenshot below. The ODBC drivers below are supported, but we recommend using "IBM Domino OEM 7.0 dBASEFile (*.dbf)" driver which is included when installing IBM DataDirect ODBC Drivers 7.0. If you prefer to use the Microsoft ODBC drivers and they do not appear, then you can either (A) install the 32-bit Microsoft Access Database Engine 2010 Redistributable, or (B) install 32-bit Microsoft Office using the full or custom install setting -- you can deselect all custom options which will still install the ODBC drivers.
- IBM Domino OEM 7.0 dBASEFile (*.dbf)
- IBM Lotus OEM 5.3 dBASEFile (*.dbf)
- Microsoft dBase Driver (*.dbf)
- Microsoft Access dBASE Drviers (*.dbf, *.ndx, *.mdx)
- Microsoft FoxPro VFP Driver (*.dbf)
- Microsoft Visual FoxPro Driver (*.dbf)
2. Click System DSN tab - Add, then select "IBM Domino OEM 7.0 dBASEFile (*.dbf)" and click Finish.
3. Type the required values as seen below, then click OK - OK.
Data Source Name: H-Fax
Database Directory: C:\Program Files\HotFax MessageCenter\Data
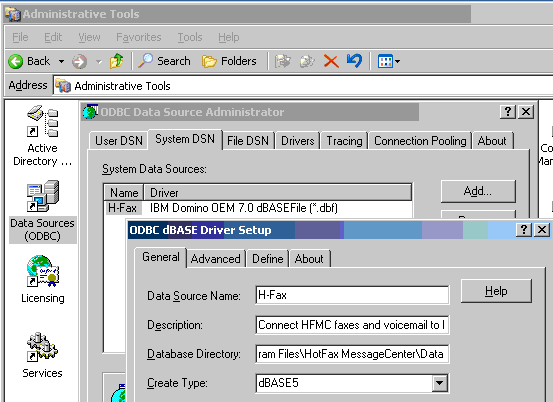
 Installation instructions: ODBC on dedicated Notes Windows workstation in any Domino platform environment
The Notes client can be installed on 64-bit or 32-bit Windows.
ATTENTION: H-Fax Voicemail center requires the Notes client to be running at all times to process faxes and voicemails.
1. Install Notes and configure using a generic Notes account (i.e. H-Fax Voicemail Center). You can create a Notes mailbox for the generic Notes account or use a forwarding address in this account, so you can monitor if delivery failures occur when fax and voicemail notification are automatically sent.
2. H-Fax Voicemail center requires the Notes client to be running at all times for it to process faxes and voicemails. We recommend you run it in Notes (Basic) mode since it requires less memory. Change the Windows desktop shorcut for Notes as seen in the example below. The "-sa" paramter will invoke Notes Basic mode.
Target:: "C:\Program Files (x86)\IBM\Notes\notes.exe" -sa "=C:\Program Files (x86)\IBM\Notes\notes.ini" Installation instructions: ODBC on dedicated Notes Windows workstation in any Domino platform environment
The Notes client can be installed on 64-bit or 32-bit Windows.
ATTENTION: H-Fax Voicemail center requires the Notes client to be running at all times to process faxes and voicemails.
1. Install Notes and configure using a generic Notes account (i.e. H-Fax Voicemail Center). You can create a Notes mailbox for the generic Notes account or use a forwarding address in this account, so you can monitor if delivery failures occur when fax and voicemail notification are automatically sent.
2. H-Fax Voicemail center requires the Notes client to be running at all times for it to process faxes and voicemails. We recommend you run it in Notes (Basic) mode since it requires less memory. Change the Windows desktop shorcut for Notes as seen in the example below. The "-sa" paramter will invoke Notes Basic mode.
Target:: "C:\Program Files (x86)\IBM\Notes\notes.exe" -sa "=C:\Program Files (x86)\IBM\Notes\notes.ini"
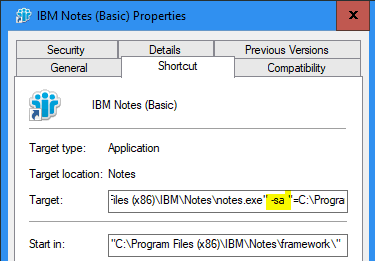 2. Download and install H-Fax Voicemail Center. The installation will automatically install the H-Fax Voicemail Center Notes database locally on the workstation. The Notes database filename: hfvc.nsf
2. Download and install H-Fax Voicemail Center. The installation will automatically install the H-Fax Voicemail Center Notes database locally on the workstation. The Notes database filename: hfvc.nsf
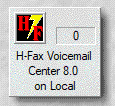 3. Enable local scheduled agents in the Notes preferences. Click File- Preferences - User Preferences, then select "Enable scheduled local agents" as seen below. Deselect "Check subscriptions" and "AutoSave" as seen below to optimize performance.
3. Enable local scheduled agents in the Notes preferences. Click File- Preferences - User Preferences, then select "Enable scheduled local agents" as seen below. Deselect "Check subscriptions" and "AutoSave" as seen below to optimize performance.
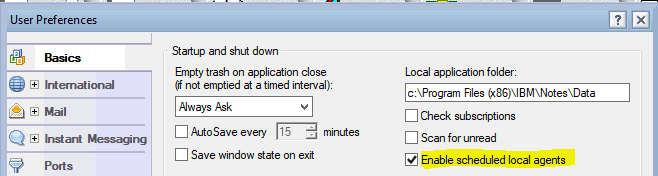 4. Click the Mail tab, then desselect "Check for new email every XX minutes" as seen below to optimize performance.
4. Click the Mail tab, then desselect "Check for new email every XX minutes" as seen below to optimize performance.
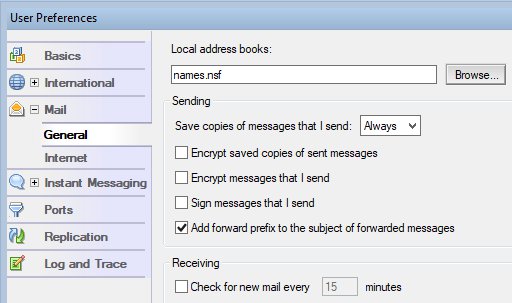 5. Click the Ports tab, then select "Encrypt newtork data" and "Compress network data" as seen below to increase security and optimize performance. Click OK.
NOTE: The Domino server must have port compression enabled if you would like to increase performance, otherwise, selecting compress nettwork data setting will be ignored.
5. Click the Ports tab, then select "Encrypt newtork data" and "Compress network data" as seen below to increase security and optimize performance. Click OK.
NOTE: The Domino server must have port compression enabled if you would like to increase performance, otherwise, selecting compress nettwork data setting will be ignored.
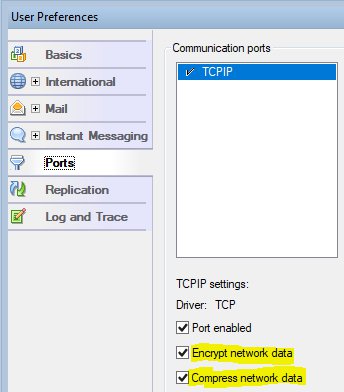 6. OPTIONAL: If you would like users on the Domino server to access the H-Fax Voicemail Center Notes database (i.e. access Notes native Document Links in email notifications), then create a server replica as seen below. You must use a Notes ID which has access to create replicas on the Domino server.
NOTE: Creating a server replica on the server will ensure that H-Fax Voicemail Center Notes database is periodically backed up assuming backups are scheduled on your Domino server. Otherwise, you should periodically backup hfvc.nsf in the Notes Local application folder as seen in the screenshot above.
A. Select or open the H-Fax Voicemail Center Notes database. Click File - Replica - New Replica as seen in the example below, then click OK.
6. OPTIONAL: If you would like users on the Domino server to access the H-Fax Voicemail Center Notes database (i.e. access Notes native Document Links in email notifications), then create a server replica as seen below. You must use a Notes ID which has access to create replicas on the Domino server.
NOTE: Creating a server replica on the server will ensure that H-Fax Voicemail Center Notes database is periodically backed up assuming backups are scheduled on your Domino server. Otherwise, you should periodically backup hfvc.nsf in the Notes Local application folder as seen in the screenshot above.
A. Select or open the H-Fax Voicemail Center Notes database. Click File - Replica - New Replica as seen in the example below, then click OK.
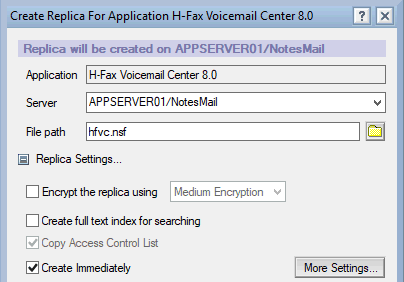 B. Enable scheduled replication with the server as seen in the example below. Click File - Locations - Edit Current Location, then click the Replication tab. Configure options as seen below, then click the "Save & Close" button.
B. Enable scheduled replication with the server as seen in the example below. Click File - Locations - Edit Current Location, then click the Replication tab. Configure options as seen below, then click the "Save & Close" button.
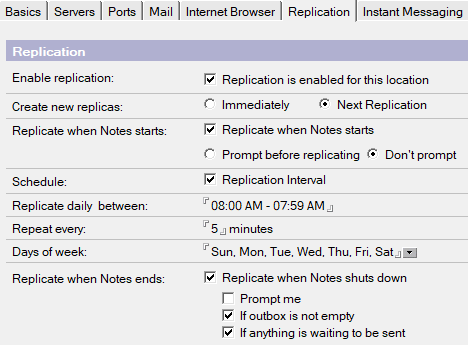 7. Open the Control Panel, then click System and Security - Administrative Tools - ODBC Data Sources (32-bit) to configure an ODBC source as seen in the screenshot below. The ODBC drivers below are supported, but we recommend using "IBM Domino OEM 7.0 dBASEFile (*.dbf)" driver which is incldued when installing IBM DataDirect ODBC Drivers 7.0. If you prefer to use the Microsoft ODBC drivers and they do not appear, then you can either (A) install the 32-bit Microsoft Access Database Engine 2010 Redistributable, or (B) install 32-bit Microsoft Office using the full or custom install setting -- you can deselect all custom options which will still install the ODBC drivers.
7. Open the Control Panel, then click System and Security - Administrative Tools - ODBC Data Sources (32-bit) to configure an ODBC source as seen in the screenshot below. The ODBC drivers below are supported, but we recommend using "IBM Domino OEM 7.0 dBASEFile (*.dbf)" driver which is incldued when installing IBM DataDirect ODBC Drivers 7.0. If you prefer to use the Microsoft ODBC drivers and they do not appear, then you can either (A) install the 32-bit Microsoft Access Database Engine 2010 Redistributable, or (B) install 32-bit Microsoft Office using the full or custom install setting -- you can deselect all custom options which will still install the ODBC drivers.
- IBM Domino OEM 7.0 dBASEFile (*.dbf)
- IBM Lotus OEM 5.3 dBASEFile (*.dbf)
- Microsoft dBase Driver (*.dbf)
- Microsoft Access dBASE Drviers (*.dbf, *.ndx, *.mdx)
- Microsoft FoxPro VFP Driver (*.dbf)
- Microsoft Visual FoxPro Driver (*.dbf)
8. Click System DSN tab - Add, then select "IBM Domino OEM 7.0 dBASEFile (*.dbf)" and click Finish.
9. Type the required values as seen below, then click OK - OK.
Data Source Name: H-Fax
Database Directory: C:\Program Files (x86)\HotFax MessageCenter\Data
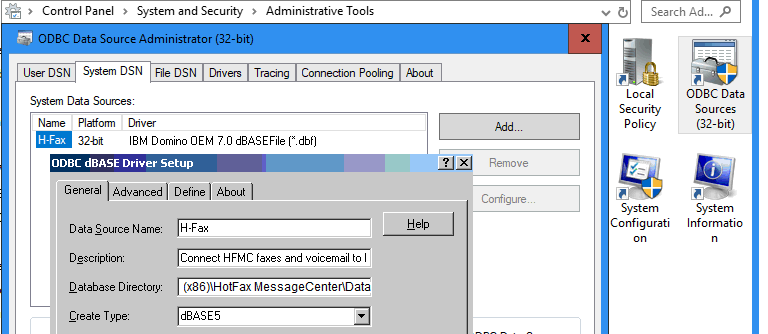
 Installation instructions: ODBC on dedicated Notes Windows workstation to support Outlook, G Suite, Gmail, etc. POP accounts
The Notes client can be installed on 64-bit or 32-bit Windows.
ATTENTION: H-Fax Voicemail center requires the Notes client to be running at all times to process faxes and voicemails.
1. Install Notes and configure using a generic Notes ID file provided (i.e. user.id) which displays user name "H-Fax.Voicemail.Center".
2. H-Fax Voicemail center requires the Notes client to be running at all times for it to process faxes and voicemails. We recommend you run it in Notes (Basic) mode since it requires less memory. Change the Windows desktop shorcut for Notes as seen in the example below. The "-sa" paramter will invoke Notes Basic mode.
Target:: "C:\Program Files (x86)\IBM\Notes\notes.exe" -sa "=C:\Program Files (x86)\IBM\Notes\notes.ini" Installation instructions: ODBC on dedicated Notes Windows workstation to support Outlook, G Suite, Gmail, etc. POP accounts
The Notes client can be installed on 64-bit or 32-bit Windows.
ATTENTION: H-Fax Voicemail center requires the Notes client to be running at all times to process faxes and voicemails.
1. Install Notes and configure using a generic Notes ID file provided (i.e. user.id) which displays user name "H-Fax.Voicemail.Center".
2. H-Fax Voicemail center requires the Notes client to be running at all times for it to process faxes and voicemails. We recommend you run it in Notes (Basic) mode since it requires less memory. Change the Windows desktop shorcut for Notes as seen in the example below. The "-sa" paramter will invoke Notes Basic mode.
Target:: "C:\Program Files (x86)\IBM\Notes\notes.exe" -sa "=C:\Program Files (x86)\IBM\Notes\notes.ini"
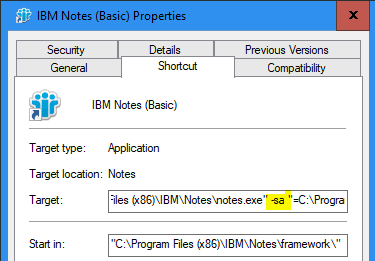 2. Download and install H-Fax Voicemail Center. The installation will automatically install the H-Fax Voicemail Center Notes database locally on the workstation. The Notes database filename: hfvc.nsf
2. Download and install H-Fax Voicemail Center. The installation will automatically install the H-Fax Voicemail Center Notes database locally on the workstation. The Notes database filename: hfvc.nsf
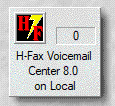 3. Enable local scheduled agents in the Notes preferences. Click File- Preferences - User Preferences, then select "Enable scheduled local agents" as seen below. Deselect "Check subscriptions" and "AutoSave" as seen below to optimize performance.
3. Enable local scheduled agents in the Notes preferences. Click File- Preferences - User Preferences, then select "Enable scheduled local agents" as seen below. Deselect "Check subscriptions" and "AutoSave" as seen below to optimize performance.
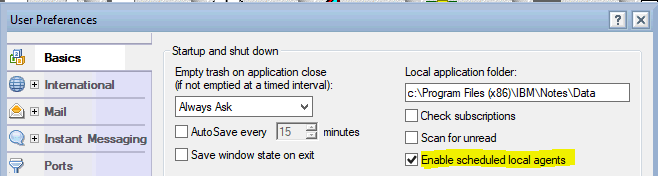 4. Click the Mail tab, then desselect "Check for new email every XX minutes" as seen below to optimize performance.
4. Click the Mail tab, then desselect "Check for new email every XX minutes" as seen below to optimize performance.
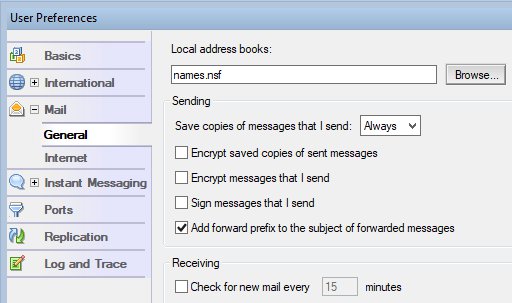 5. Configure the Notes Location profile with an email address that will be used to send the fax and voicemail notification. You must have an active mailbox in your Outlook or webmail account which uses this email address. This will allow you can monitor if delivery failures occur when fax and voicemail notification are automatically sent.
Click File - Locations - Edit Current Location, then click the Basics tab and enter an email address in the "Internet mail address" field as seen in the example below. Click the mail tab, then configure options as seen below. Click the "Save & Close" button.
5. Configure the Notes Location profile with an email address that will be used to send the fax and voicemail notification. You must have an active mailbox in your Outlook or webmail account which uses this email address. This will allow you can monitor if delivery failures occur when fax and voicemail notification are automatically sent.
Click File - Locations - Edit Current Location, then click the Basics tab and enter an email address in the "Internet mail address" field as seen in the example below. Click the mail tab, then configure options as seen below. Click the "Save & Close" button.
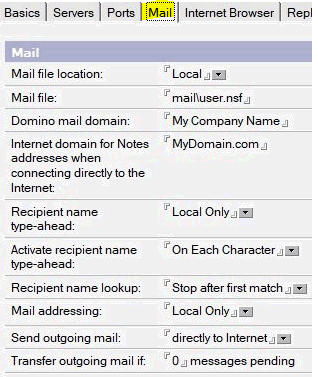 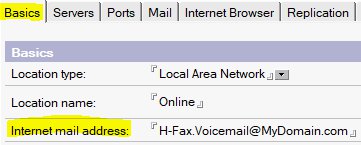 6. Configure an outgoing SMTP account.
Click the rolodex icon on the top left corner as seen below or click File - Locations - Manage Locations.
Click Accounts, then click New - Account as seen below.
6. Configure an outgoing SMTP account.
Click the rolodex icon on the top left corner as seen below or click File - Locations - Manage Locations.
Click Accounts, then click New - Account as seen below.

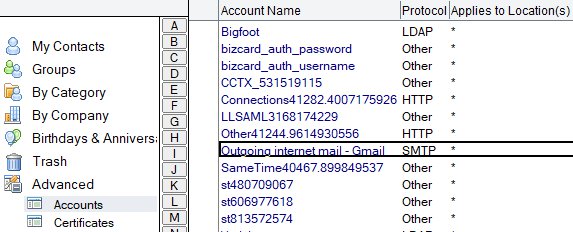 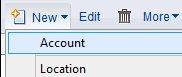 Click the Basics tab and fill out the values as seen in the example below. Click the Advanced tab, then fill out the values as seen in the example below.
Click the "Save & Close" button.
Click the Basics tab and fill out the values as seen in the example below. Click the Advanced tab, then fill out the values as seen in the example below.
Click the "Save & Close" button.
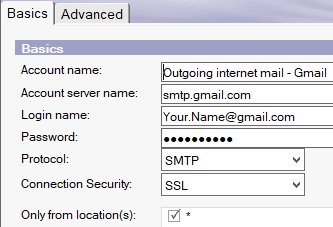 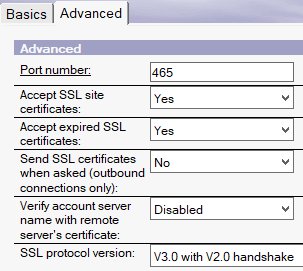 7. Configure your corporate or personal mail account account to alow the workstation to send email notifications to recipients.
A. If you are using a corporate mail system you might need to contact your IT department to allow mail relays from the dedicated workstation IP Address.
B. If you are using a webmail account including Outlook on the web, G Suite, Gmail, Yahoo, Outlook.com, etc., then login to the account which you configured in step #6 above to send email notifications and enable the feature which allows apps to use less secure sign in. For example, login to Gmail, then enable "Access for less secure apps" in the security settings. If you cannot find it in Gmail, then click the adjacent link to open it immediately: https://www.google.com/settings/u/0/security/lesssecureapps
i.e. Gmail
7. Configure your corporate or personal mail account account to alow the workstation to send email notifications to recipients.
A. If you are using a corporate mail system you might need to contact your IT department to allow mail relays from the dedicated workstation IP Address.
B. If you are using a webmail account including Outlook on the web, G Suite, Gmail, Yahoo, Outlook.com, etc., then login to the account which you configured in step #6 above to send email notifications and enable the feature which allows apps to use less secure sign in. For example, login to Gmail, then enable "Access for less secure apps" in the security settings. If you cannot find it in Gmail, then click the adjacent link to open it immediately: https://www.google.com/settings/u/0/security/lesssecureapps
i.e. Gmail
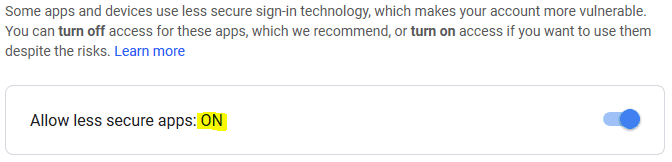 i.e. Yahoo
i.e. Yahoo
 8. Open the Control Panel, then click System and Security - Administrative Tools - ODBC Data Sources (32-bit) to configure an ODBC source as seen in the screenshot below. The ODBC drivers below are supported, but we recommend using "IBM Domino OEM 7.0 dBASEFile (*.dbf)" driver which is incldued when installing IBM DataDirect ODBC Drivers 7.0. If you prefer to use the Microsoft ODBC drivers and they do not appear, then you can either (A) install the 32-bit Microsoft Access Database Engine 2010 Redistributable, or (B) install 32-bit Microsoft Office using the full or custom install setting -- you can deselect all custom options which will still install the ODBC drivers.
8. Open the Control Panel, then click System and Security - Administrative Tools - ODBC Data Sources (32-bit) to configure an ODBC source as seen in the screenshot below. The ODBC drivers below are supported, but we recommend using "IBM Domino OEM 7.0 dBASEFile (*.dbf)" driver which is incldued when installing IBM DataDirect ODBC Drivers 7.0. If you prefer to use the Microsoft ODBC drivers and they do not appear, then you can either (A) install the 32-bit Microsoft Access Database Engine 2010 Redistributable, or (B) install 32-bit Microsoft Office using the full or custom install setting -- you can deselect all custom options which will still install the ODBC drivers.
- IBM Domino OEM 7.0 dBASEFile (*.dbf)
- IBM Lotus OEM 5.3 dBASEFile (*.dbf)
- Microsoft dBase Driver (*.dbf)
- Microsoft Access dBASE Drviers (*.dbf, *.ndx, *.mdx)
- Microsoft FoxPro VFP Driver (*.dbf)
- Microsoft Visual FoxPro Driver (*.dbf)
9. Click System DSN tab - Add, then select "IBM Domino OEM 7.0 dBASEFile (*.dbf)" and click Finish.
10. Type the required values as seen below, then click OK - OK.
Data Source Name: H-Fax
Database Directory: C:\Program Files (x86)\HotFax MessageCenter\Data
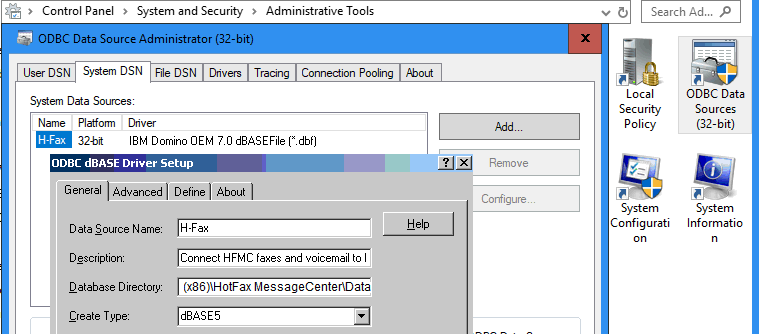
 Installation instructions: Configure profile and enable scheduler in H-Fax Voicemail Center Notes database
1. Open the H-Fax Voicemail Center Notes database as seen below. Installation instructions: Configure profile and enable scheduler in H-Fax Voicemail Center Notes database
1. Open the H-Fax Voicemail Center Notes database as seen below.
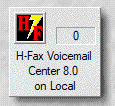 2. Click the "Edit profile" button as seen below to configure the H-Fax Voicemail Center Notes database. NOTE: If you specified a mailing list group and clicked the "Enable Scheduler" button using your Notes ID you will not receive an email notification if you are a member in this group. Notes and Domino assumes you are the sender and will not send you an email if you are also a member of the group.
2. Click the "Edit profile" button as seen below to configure the H-Fax Voicemail Center Notes database. NOTE: If you specified a mailing list group and clicked the "Enable Scheduler" button using your Notes ID you will not receive an email notification if you are a member in this group. Notes and Domino assumes you are the sender and will not send you an email if you are also a member of the group.
 Select Local, then click OK as seen below. However, if HFMC and ODBC is configured on a Windows Domino Server rather then a dedicated worksation, then choose the Domino server name.
Select Local, then click OK as seen below. However, if HFMC and ODBC is configured on a Windows Domino Server rather then a dedicated worksation, then choose the Domino server name.
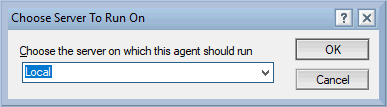
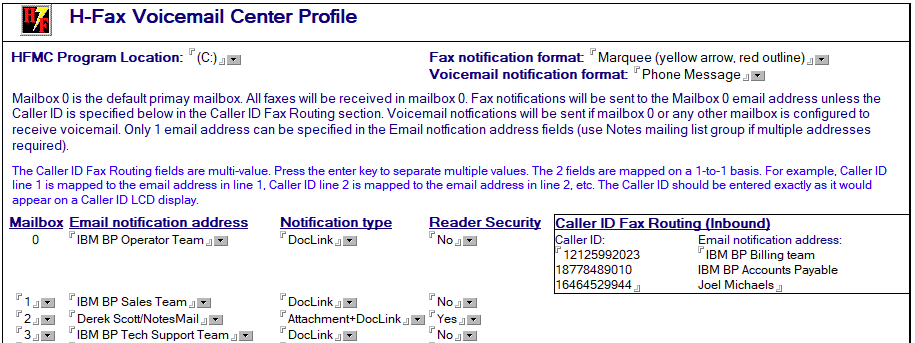 3. Click the "Enable Scheduler" button in the H-Fax Voicemail Center database using a Notes ID. If HFMC and ODBC is configured on a Windows Domino Server rather then a dedicated worksation, then the Notes ID must have unrestricted LotusScript access as specified in the Domino server document security tab.
NOTE: The scheduler (LotusScript agent) in the database is executed agent every 5 minutes which essentially integrates Notes and Domino with HFMC for Windows.
3. Click the "Enable Scheduler" button in the H-Fax Voicemail Center database using a Notes ID. If HFMC and ODBC is configured on a Windows Domino Server rather then a dedicated worksation, then the Notes ID must have unrestricted LotusScript access as specified in the Domino server document security tab.
NOTE: The scheduler (LotusScript agent) in the database is executed agent every 5 minutes which essentially integrates Notes and Domino with HFMC for Windows.
 If HFMC and ODBC is configured on a Windows Domino Server rather then a dedicated worksation, then the H-Fax Voicemail Center database must reside on the same Domino server. To prevent Notes client security warning messages you must either notify your Domino administrator to sign the database design using the Domino Administrator client, or you can add "*/NotesMail" to the user's Notes client ECL with full access as seen in step "A" below.
If HFMC and ODBC is configured on a Windows Domino Server rather then a dedicated worksation, then the H-Fax Voicemail Center database must reside on the same Domino server. To prevent Notes client security warning messages you must either notify your Domino administrator to sign the database design using the Domino Administrator client, or you can add "*/NotesMail" to the user's Notes client ECL with full access as seen in step "A" below.
- Click File - Security- Security - [password] - What Others Do - Using Workstation - Add */NotesMail - Select all checkboxes - OK.
|  |